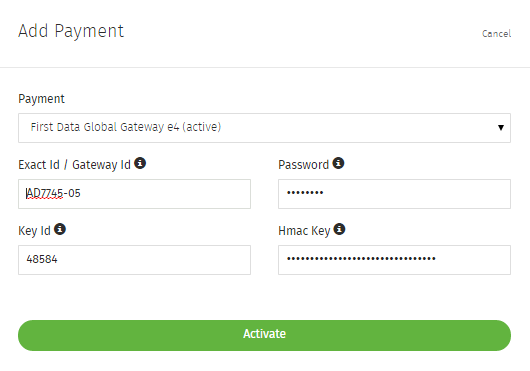Setting Up First Data Global Gateway e4
Setting Up First Data Global Gateway e4:
Log into your cart, and navigate to the following Settings>Payments>Add Payment. now you found where to add the payment you can go here to sign up if you already haven’t for a merchant account.
After you have done that you will receive the following information you will need to input back into the cart which will look like the screen shot below:
- Exact ID / Gateway ID
- Key ID
- Password
- Hmac Key
Now that your gateway is setup we can review some of the options that are under the Edit portion of this payment gateway

First you will see all the information you have already added from First Data Global that you were requested to add earlier, next you will see Advanced Settings:

Testing Request: This is so you can place test orders and test your gateway out, when you’re doing live payments you will want to make sure this is set to True and not False.
Auth Type: Auth-Capture is the normal transaction method; a transaction is sent to the system for approval, the transaction is approved, the merchant is notified of the approval, and the transaction automatically settles at the end of the business day without any further action by the merchant. Auth-Only stands for Authorization-Only and means obtaining an authorization for a certain amount on a customer’s credit card without actually charging the card. If the money is not captured within 30 days, the transaction will expire.
Currency Code: This is the currency that you will have setup for capturing, so if you are in the US it will be US Dollar and if you’re in Canada it will be the Canadian Dollar, and so on.
Payment Profiles: This allows customers to store the credit cards for later use on the checkout page in a secure manner.
Enable Cardinal Centinel: Cardinal Centinel enables an ecommerce website to participate in the Verified by Visa (VbV), MasterCard SecureCode (MCSC), and JCB J/Secure payment initiative programs based on the 3-D Secure Protocol.
This can also be turned on within the Apps Center.
When you click on setting that up you will see the following:

Presentation Settings: This is how you want to present this to your customers on checkout, so if you want it to say First Data Global you would put that into the field, or Freds Credit Card Checkout, anything you prefer:

Other Settings: This is where you would place the URL for the Payment gateway, most gateways do require a URL to their servers for connecting between the cart and the gateway.

Supported Card Types: Here you can decided what Credit Cards you want to accept on your website, you can also require or not certain cards to have CVV2 upon entering their information.
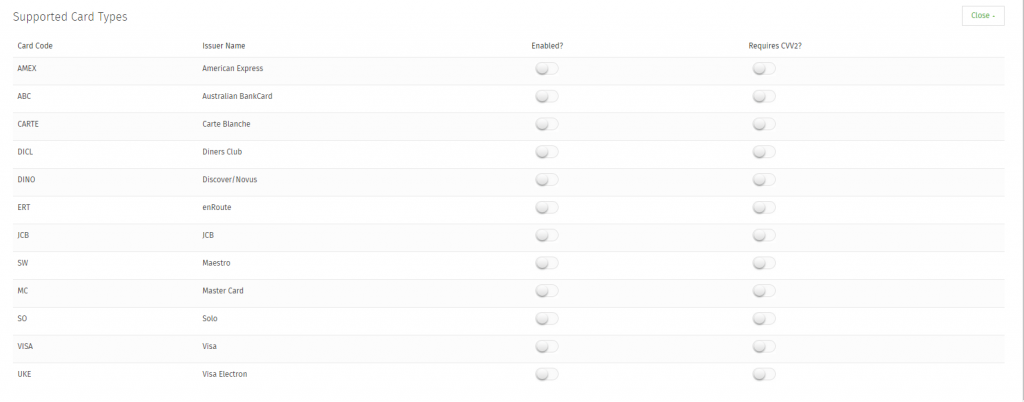
Related article: Recurring Billing
Related article: Managing Recurring Billing Customers
Related article: How to Accept Payments on Your Site
If you didn’t get your question answered, please contact the Pinnacle Cart Support Team. To submit a ticket, go to the My Account drop-down menu at the top right of the admin area and select Support.
0
0