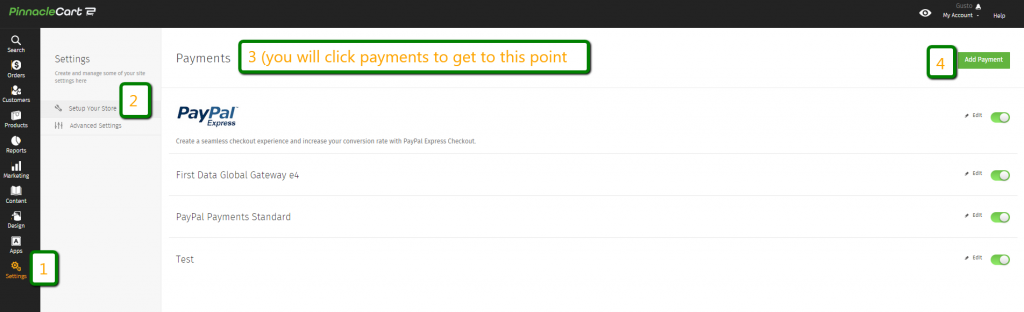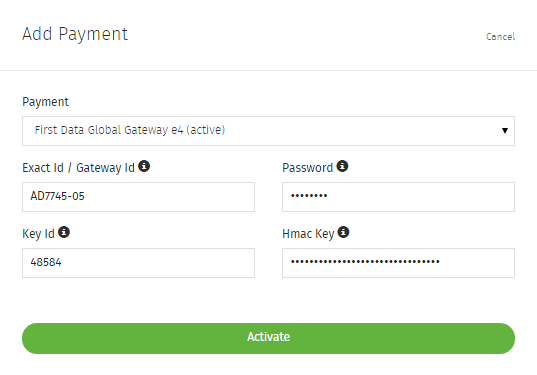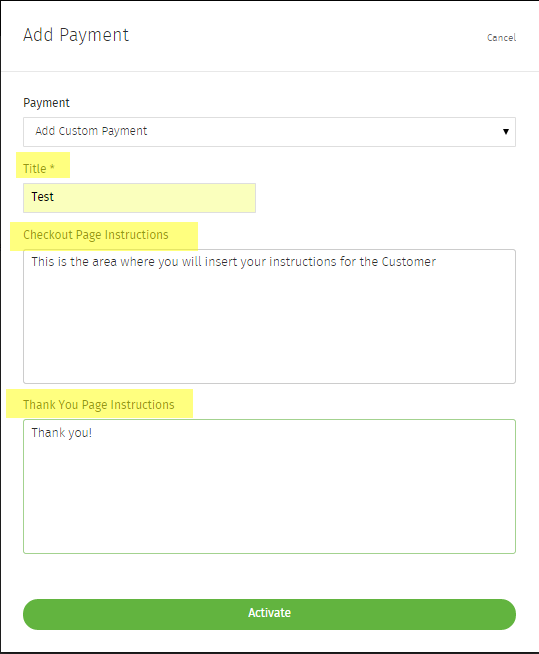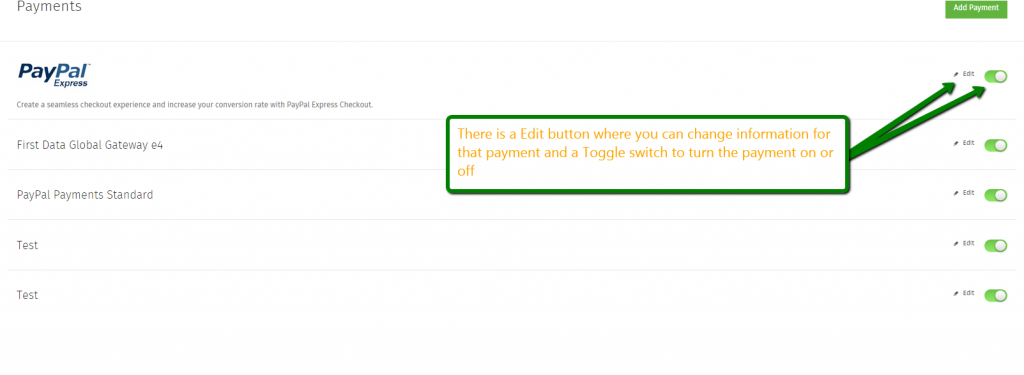How to setup Payment Methods
How to setup Payment Methods:
Enter the Admin of your cart, then follow Settings>Setup Your Store>Payments>Add Payment. Once you’ve clicked on Add Payment you can use a Custom Payment Method or a Real Time option.
The Add Payment Screen Will look like the following:
Real Time, depending on who you pick will require information from those companies so you will need to signup on their websites whether it’s Paypal, First Data Global, etc:
A custom Payment setup will look like the following, you can name it however you choose. This can be found when using the drop down box and at the very bottom. You have the Title field, Instructions (direct customer as to what they’re supposed to do) and a Thank you Page field to add a message after they make the payment:
This is what you screen will look like once you have your Payment Methods setup. Real Time payments have set names already and Custom will have what ever title you provide for them, as seen in this picture I have 2 Test payment methods:
If you have any further questions about setting up Payment Methods please give us a call or submit a ticket from within your cart.
If you didn’t get your question answered, please contact the Pinnacle Cart Support Team. To submit a ticket, go to the My Account drop-down menu at the top right of the admin area and select Support.
0
0