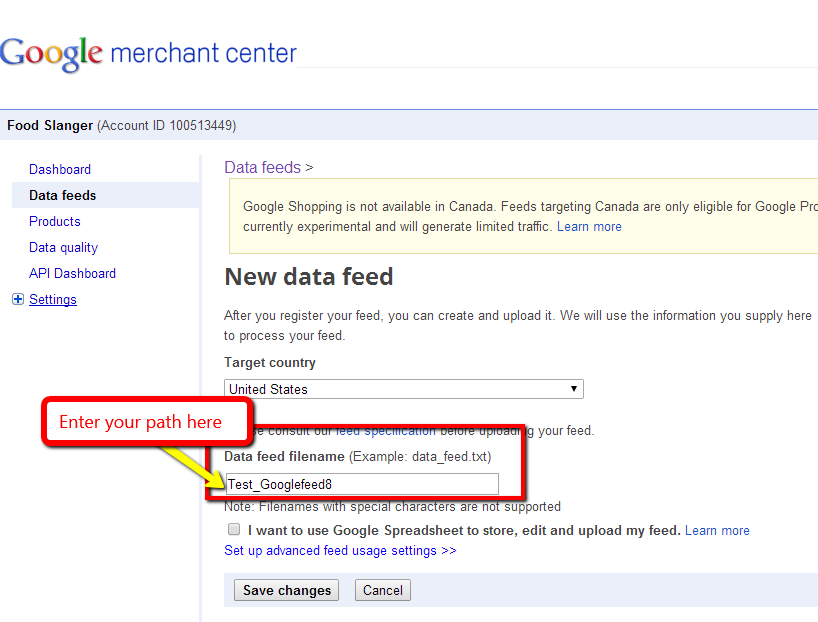Google Merchant
This First you will need to sign up for a Google Merchant account, you can do so by following the link Google Merchant, you will from here have to create a account.
***Important before going any further, make sure all your products have Gtin and MTN numbers for all your products!***
Once you’re signed in you will use the Dashboard to navigate around your account.
First you will want to get a data feed going from your account, how you will do this is as follows:
Admin of the cart>Apps>Enable Google Merchant Center
Once you do this you will want to choose your settings for the XML file. These can be amount of products, which categories you want and products.
After you’ve determined what you want to use, select the “export” button in the upper right hand corner. This will ask you to save it somewhere on your local drive. I prefer to create separate folders for items such as this. Make sure to rename your file something different such as this example: Test_Googlefeed8
After you have your XML saved locally go back to Google Merchant site and select “Data Feeds”, select new “data feed” and now you will want to enter your newly save XML file name in the following:
After you have selected your file, click “Save Changes”, Google will now analyze the data that is being uploaded and inform you of any errors or changes that need to be made.
After Google Merchant has scanned and uploaded the data you can now make changes to any of the data, such as removing products you don’t want displayed.
For additional information on Google Merchant accounts:
If you didn’t get your question answered, please contact the Pinnacle Cart Support Team. To submit a ticket, go to the My Account drop-down menu at the top right of the admin area and select Support.
0
0