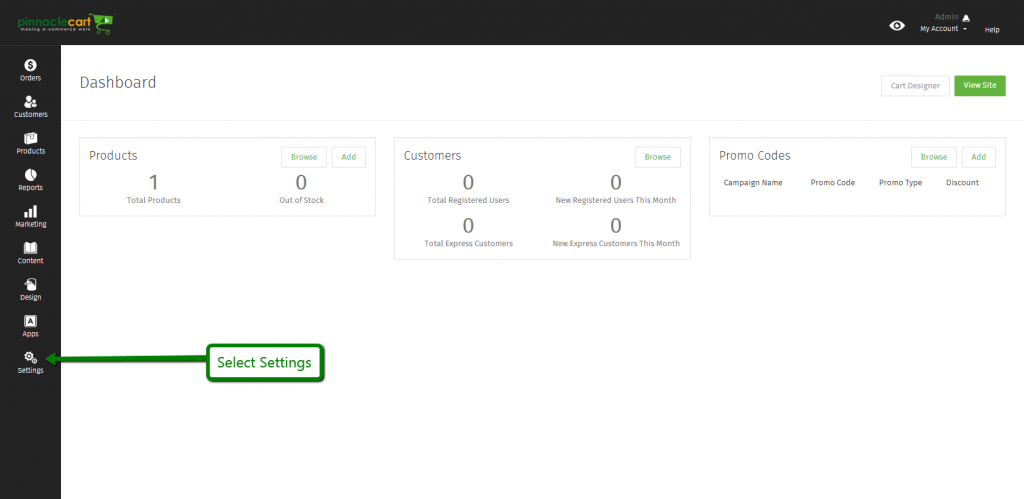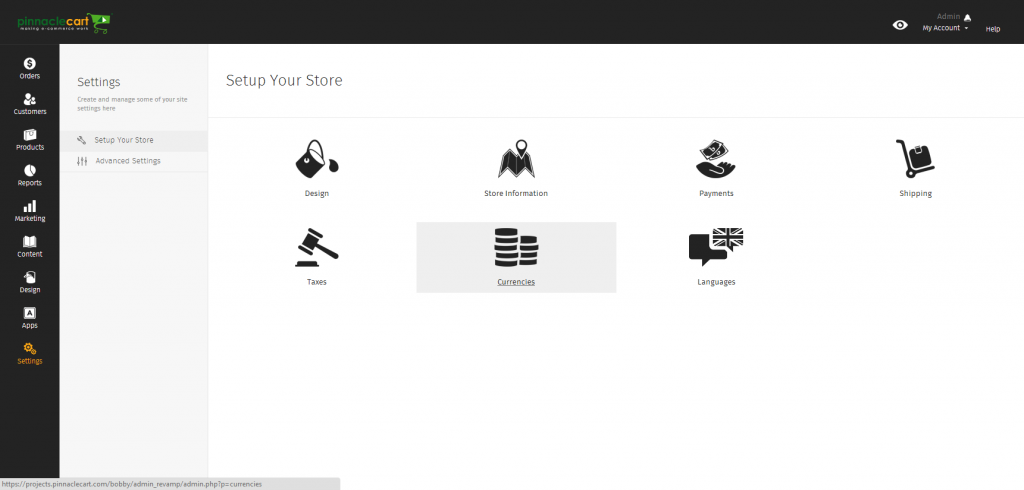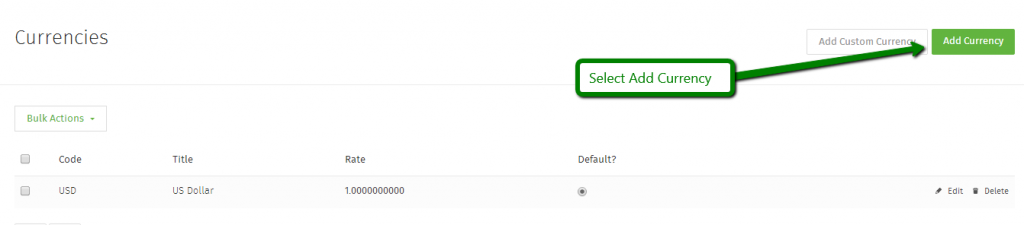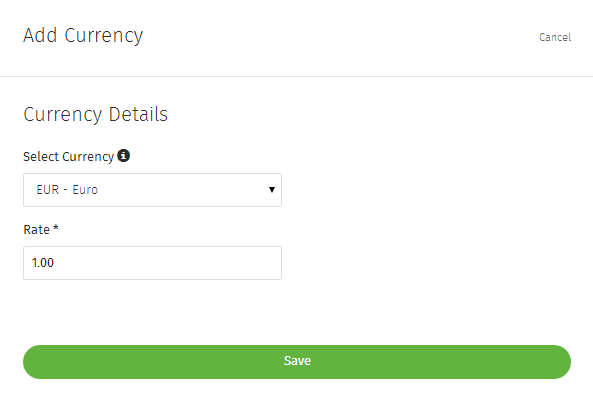Currencies
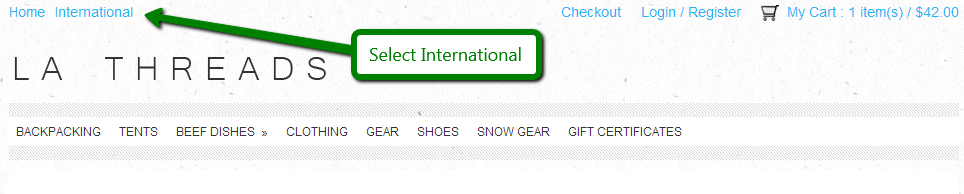
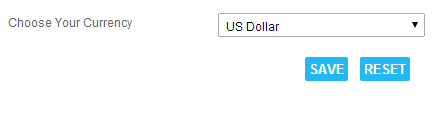
Step 1.
Navigate to the Dashboard of your cart. Path to this area is
<DomainName>/login.php Example: pinnaclecart.com/login.php
Step 2.
Select Settings from the left side menu.
Step 3.
Step 4.
Step 4.
Currency Details
Select Currency: This allows you to choose from our generated Countries/Currencies to add to your cart.
Rate: This allows you to adjust the rate at which you observe this currency.
Custom Currency
To add a Custom Currency select Add Custom Currency.
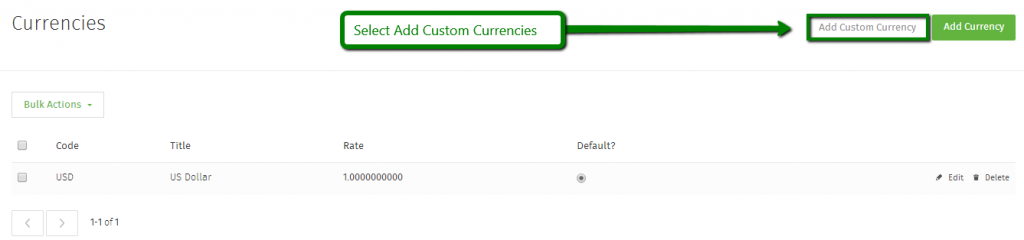
Code: Enter a unique identifier for the currency being built.
Title: The name of the currency. This is the terminology offered to the customer to select for this currency.
Rate: This allows you to adjust the rate at which you observe this currency.
Decimals: The amount of numbers after the decimal point.
Symbol Left: This is the currency symbol that will present to the left of the price digits. If you are unable to produce the symbol necessary from your keyboard you can also enter the HTML Entity code for the symbol you would like.
Related Article: How to Enable Taxes
If you didn’t get your question answered, please contact the Pinnacle Cart Support Team. To submit a ticket, go to the My Account drop-down menu at the top right of the admin area and select Support.
0
0