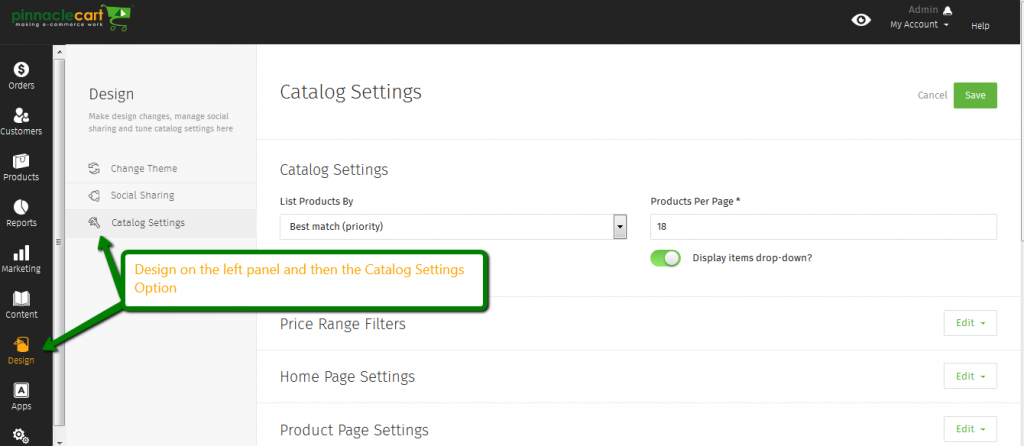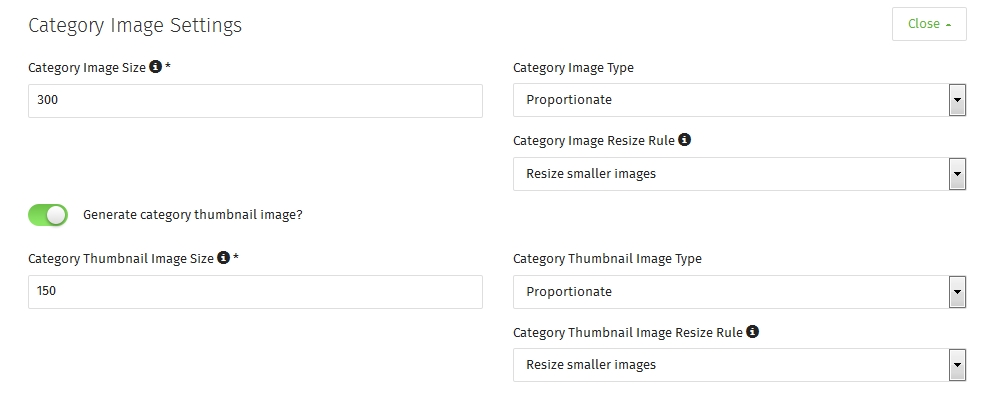Catalog Settings (with video)
How to Manage your Catalog Settings:
Step 1.
Locate the “Design” tab on the left hand side of the page in your Admin, then click on it. Once you’re there you will see 3 options, the bottom one is the option you will want to choose (Catalog Settings).
Step 2.
Now that you’ve accessed these settings this will give you the opportunity to choose how many Products you want displayed, how you want the columns to look whether its 3 wide or 2 wide and more. You can even set price range filters to search and the amount of Products you want displayed on each page.
Step 3.
One of the features here to look at is resizing of images for each of your categories:
You can adjust the size of the Category Picture and Thumbnail size, this section will allow you to have the cart automatically resize these images to fit the page ensuring proper proportioning.
Step 4.
With the last 2 options in this section you can set Product images for all your pictures and the Manufactures as well. When you resize images in these areas this will resize all your images for each of those.
If you didn’t get your question answered, please contact the Pinnacle Cart Support Team. To submit a ticket, go to the My Account drop-down menu at the top right of the admin area and select Support.
0
0