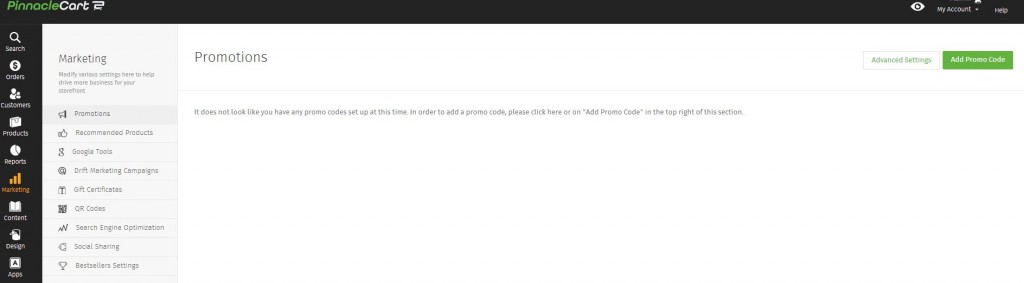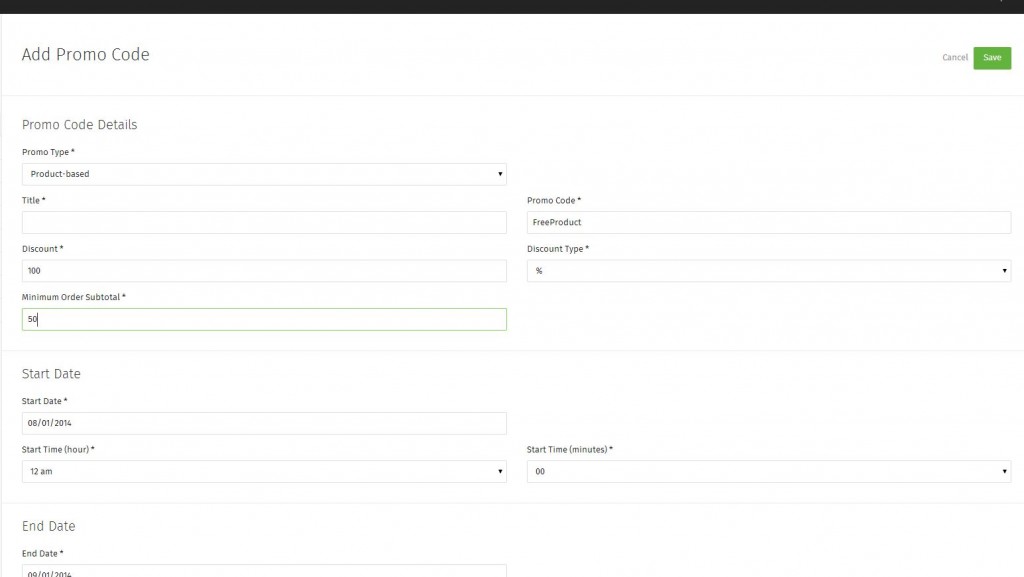Adding a Free Product Promo
How to create a free product promo code:
See Adding a Promo Code to view hot to enable promo codes in general. This article is for specifically creating a promo code that makes a product or products free.
Step 1.
Click Marketing > Promotions > Add Promo Code.
Step 2.
Under Promo Type select Product-based.
Create a Title and if desired, change the Promo Code to one you’d like to provide the customer, such as ‘FreeProduct’.
Set Discount as 100 and Discount Type as %.
Set Minimum Order Subtotal if you’d like the customer to spend at least a certain amount to get the free product.
Set your Start and End Dates for the promo code.
Click Save.
Step 3.
To add a product, multiple products or categories to a promo code, you must edit it after you’ve saved it.
To assign a single product, under Assign Products select the category the product is in, select the category and click Add.
To add an entire category of products, select the category under Assign Categories and click Add.
Click Save when you’re done.
Adding a Promo Code
Adding a Free Shipping Promo
If you didn’t get your question answered, please contact the Pinnacle Cart Support Team. To submit a ticket, go to the My Account drop-down menu at the top right of the admin area and select Support.
0
0