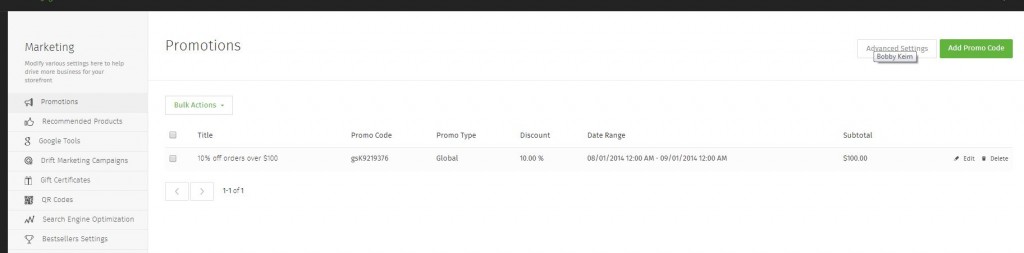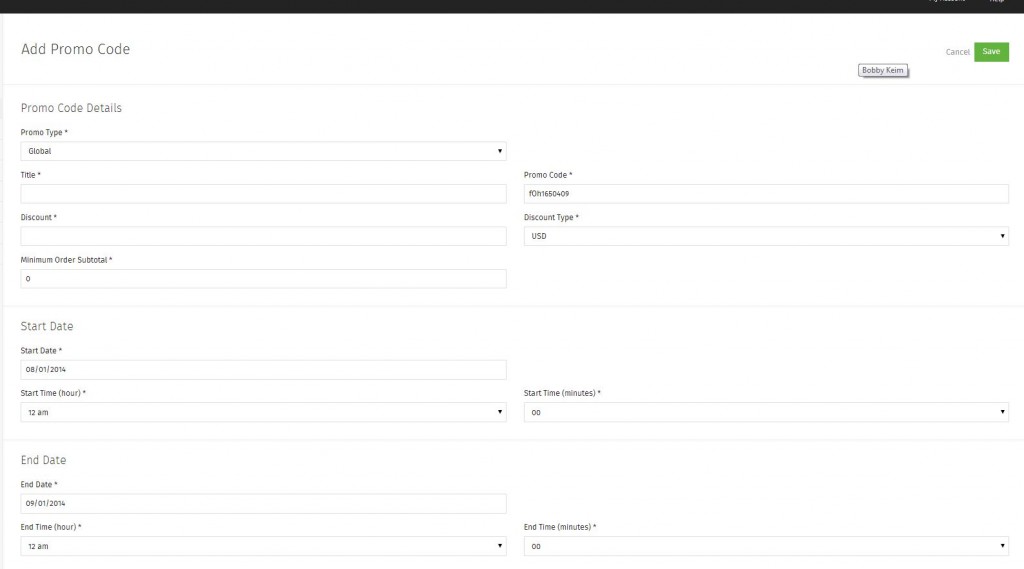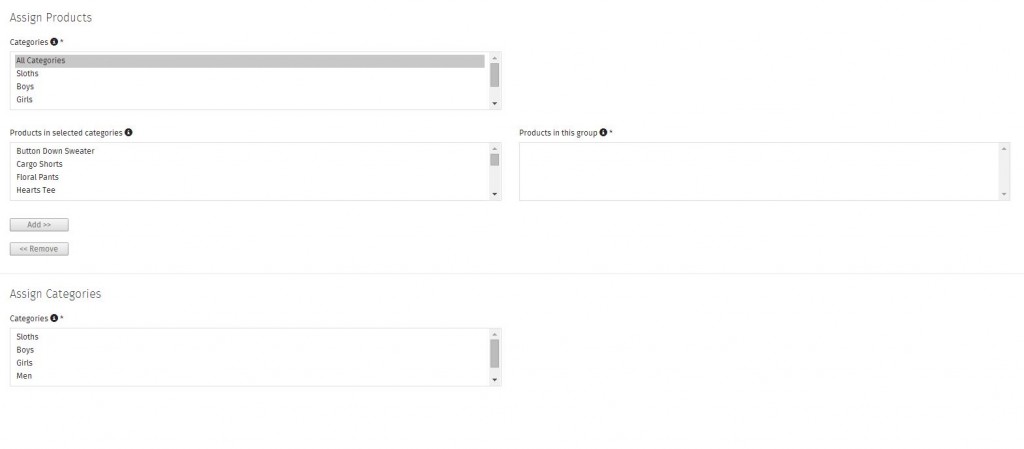Adding a Promo Code
Creating a promo code for Items, Orders or Shipping:
Step 1.
Click Marketing > Promotions.
Step 2.
Click Advanced Settings to enable promo codes. Click Promo Codes Enabled and Save.
Step 3.
Click Add Promo Code to add a new one. You can have as many promo codes active at one time as you’d like.
Step 4.
Promo Type:
Global – The code will discount the subtotal of orders. This would be used for something like ‘Spend $100 and get 10% off your order’.
Product-based – This code will only discount products on the order. This would be used for something like ‘Spend $200 and get product X for free’.
Shipping – This code will only discount shipping. This would be used for something like ‘Spend $150 and get free shipping’.
Title:
The title will show up after the actual promo code is entered on the website and will also display in reporting.
Promo Code:
The promo code is the code entered to receive the discount. The cart will automatically generate one for you when adding. However, you can delete this row and enter your own.
Discount and Discount Type:
These two are directly related. The Discount is the number value and the Discount Type if % or currency/
Minimum Order Subtotal:
This is the amount that must be reached for the promo code to be valid. In the example of ‘Spend $100 and get free shipping’ this would be set as 100.
Start Date and End Date:
This is how long the promo code is good for. The End Date is when it expires so be aware of this date if a promo code isn’t working.
Product-based Promo:
If a Product-based promo was enabled about, then you will be presented with additional options.
You can assign specific products using the Assign Products option. You would select the Category of the product first, then highlight the product and click the Add button. Click Remove to take the product out of a promo code.
To assign all of the products within a specific category, select it from the Assign Categories section. Shift + click to select multiple categories in a row, or Ctrl + Click (Command + Click on Mac) to select multiple categories not next to each other.
Related: Adding a Free Shipping Promo
Related: Adding a Free Product Promo
If you didn’t get your question answered, please contact the Pinnacle Cart Support Team. To submit a ticket, go to the My Account drop-down menu at the top right of the admin area and select Support.
0
0